초보자도 따라하기 쉬운 엑셀 중복값 찾기 3가지 방법

직장인들에게 필수로 사용되고 있는 엑셀의
중복 값 찾기 간단한 3가지 방법에 대해서 설명드리려고 합니다.
저도 아디다스 매장을 운영하면서 잘나가는 베스트 상품을 간추리기위해서
자주 사용하는 방법이기때문에 여러분들도 쉽게 잘 따라할 수 있을것입니다.
Ctrl + F 단축키
첫 번째 방법은 Ctrl + F 단축키를 이용해서
원하는 키워드를 찾는 것입니다.

위와 같은 상품 판매 리스트에서 잘 나가는 상품 'LK 3S LONG DOWN' 제품들만
찾는다고 가정을 했을 때 Ctrl + F 단축키를 눌러줍니다.

Ctrl + F 단축키를 누르면 위와 같은 창이 하나 뜨는데 찾을 내용에
'LK 3S LONG DOWN'를 입력해준 다음 하단의 모두 찾기를 눌러주시면
바로 아래에 'LK 3S LONG DOWN' 입력된 값이 몇 개가 나와있는지
확인할 수 있습니다.
이러한 방법은 위와 같은 리스트 문서에서 본인이 원하는 키워드가
몇 번 중복되어있는 확인 하고 싶을 때 사용하시면 편리합니다.
조건부 서식 사용
두 번째 방법은 조건부 서식을 사용하여 중복 값을 찾는 것입니다.
제일 먼저 중복값을 찾고 싶은 범위를 드래그하여 선택하여 줍니다.
그다음 상단의 홈 탭에서 빠른 실행 도구 모음에서 조건부 서식에 들어가 줍니다.
그리고 셀 강조 규칙 클릭하시고 중복 값을 클릭해주시면 됩니다.
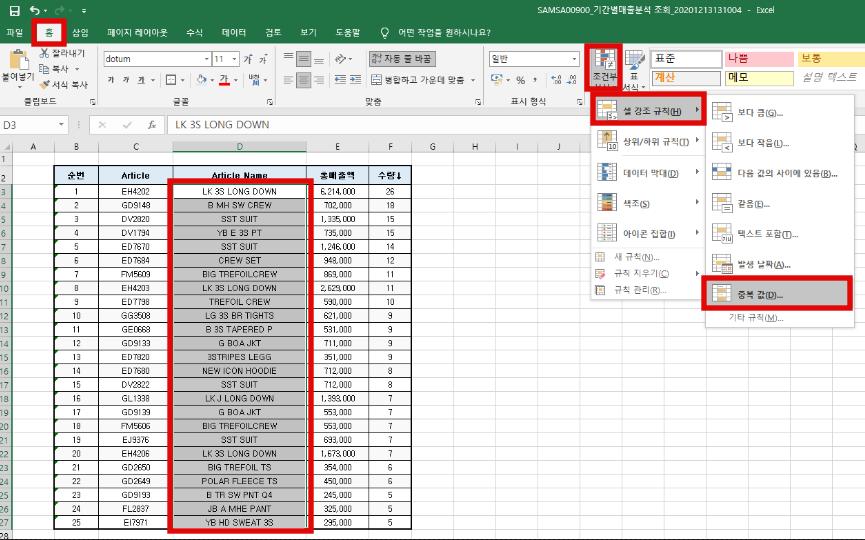
중복 값 창이 뜨는데 여기서 중복되는 값을 보기 편하게
컬러를 지정할 수 있습니다.
그러면 아래와 같이 중복되는 키워드만 핑크색 바탕으로
변하게 됩니다. 이렇게 보기 편하게 설정하게 되면 어느 상품이
잘 나가는지 베스트를 뽑을 수 있습니다.

조건부 서식 방법은 중복되는 키워드 모두를 분류해주기 때문에
1개의 키워드를 찾고 싶으시다면 살짝 불편할 수 있는 방법이라서
중복 값이 거의 없는 경우에 사용하시면 좋은 방법입니다.
COUNTIF 함수 사용
마지막은 실제로 엑셀에서 정말 많이 사용되고 있고 중복값 찾기에
최적화되어있는 COUNTIF 함수를 사용하는 것입니다.
제일 먼저 아래와 같이 중복 값과 횟수를 확인할 표를 만들어줍니다.
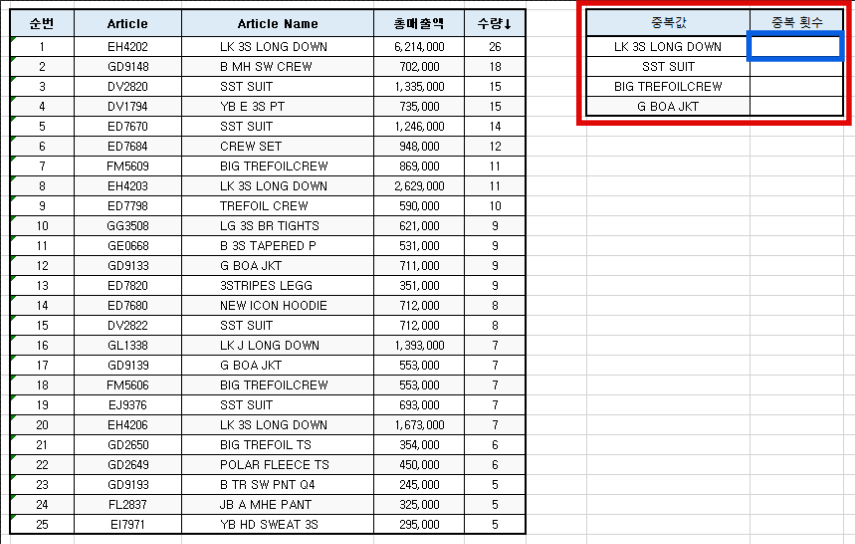
중복 횟수를 나타낼 항목에 =SOUNTIF( 까지만 입력해준 다음
중복 값을 확인할 범위를 드래그하여 선택해 줍니다.

그러면 아래와 같이 =COUNTIF(D3:D27까지 입력된 것을 볼 수 있는데
=COUNTIF(D3:D27 다음에 콤마(,) 직접 입력하시고 바로 왼쪽의
중복 값 입력 셀을 선택해주시면 끝입니다.
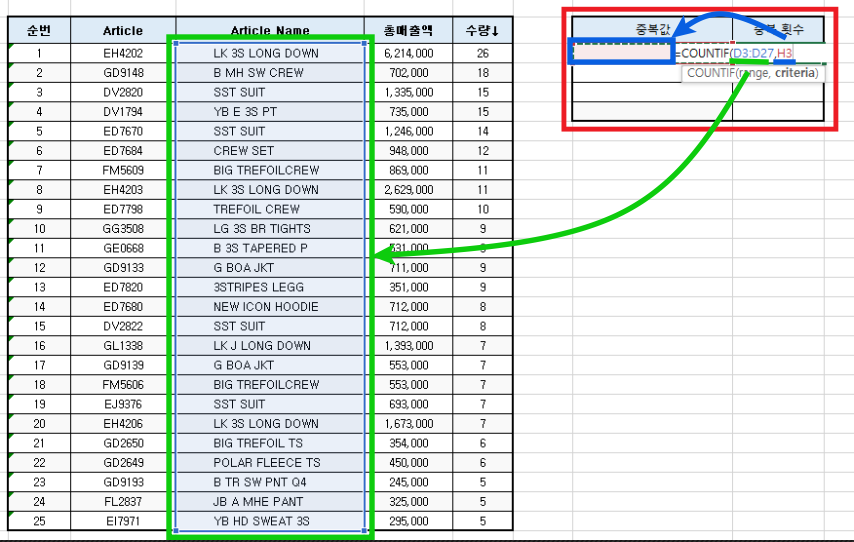
그리고 아래처럼 함수 입력된 항목의 우측 하단 작은 점을
마우스로 클릭 후 밑으로 쭉 내려주시면 아래의 셀에 함수가 자동으로 복사됩니다.

중복 값에 확인하고 싶은 키워드를 입력하시면 자동으로
중복 횟수가 입력됩니다.
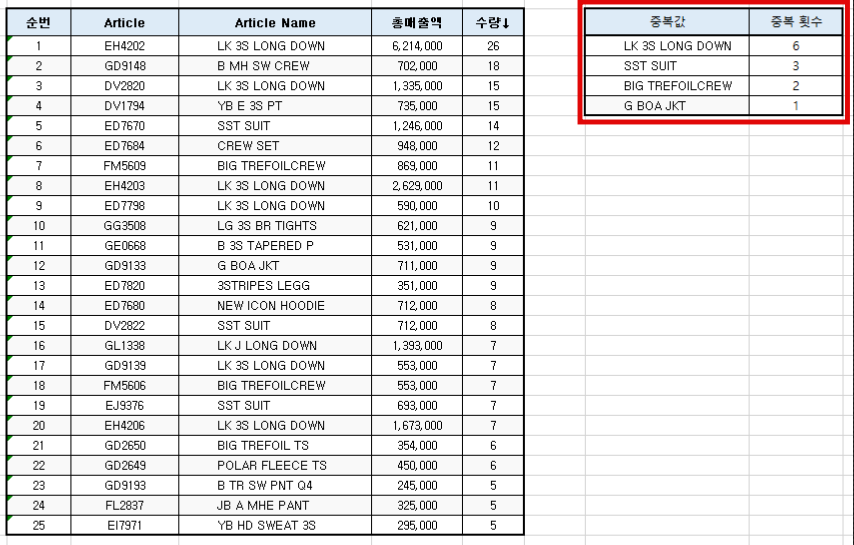
이러한 방법은 중복 횟수를 시트에 표시를 해야 할 때 사용되는 방법입니다.
처음에는 살짝 어려울 수 있지만 몇 번 하시다 보면 정말 간단히 할 수 있는
함수 방법이 기 때문에 실제로 유용하게 사용하실 수 있을 것입니다.
이상으로 초보자도 쉽게 따라 할 수 있는 엑셀 중복 값 찾기 3가지 방법 이었습니다.
감사합니다. (adidas mansger)






